There are a lot of things that WordPress doesn’t do, and that’s a good thing. The simpler the base, the more secure, the more bug-free, and the more efficient it can be. It’s also easier to update a simple structure. But you’ll probably want WordPress to do more, and that’s where plugins fit in, so to speak.
In this lesson, you learn about finding, installing, and activating plugins.
What is a plugin?
Plugins are a file or set of files that provide additional functionality to WordPress, from simple tasks such as removing the version number of WordPress to creating a full-fledged shopping cart system.
The name refers to the simplicity of adding these scripts to WordPress—you just “plug” them in with the click of a mouse. You may have to do some configuration, depending on the complexity of the function, but even then the vast majority of plugins are meant to be used by novice and expert WordPress users alike.
One of the best things about plugins is that you can unplug them. That’s important because it helps protect your website by keeping the plugins separate from the core WordPress files.
If something goes wrong, either because of a conflict with other plugins or when you update WordPress, or you change your mind and don’t want it or want a different plugin, all you have to do is unplug or deactivate it.
Plugins are constantly being updated to keep pace with WordPress updates as well as to add new features and security. As talked about in Lesson 32, “Keeping Up To Date,” keeping track of those updates is automated for you in WordPress under the Dashboard ➪ Updates area as well as in the Plugins area itself.
1. Finding Plugins
The best place to go for plugins is Plugins ➪ Add New. That’s because WordPress has a built-in search function that directly accesses the WordPress.org plugins directory, as shown in Figure 1.

FIGURE 1
As mentioned previously, this should be your only source for free plugins. The plugins here have been tested for viruses as well as for meeting basic WordPress coding standards. You can also find a lot of commercial plugin makers by searching the Internet or getting the free version from the WordPress directory.
But how do you choose from the tens of thousands of WordPress plugins?
The video for this lesson walks through the WordPress directory and how to use the information there to make decisions about which plugins to try. But following are a couple tips:
- Run the numbers. Start with the number of downloads, and then check the ratio of five-star ratings to the number of one-star ratings, with the total number of people who took the time to rate it. A plugin with 500,000 downloads, 50 five-stars to 10 one-stars, and only 85 ratings is less of a candidate than a plugin with 20,000 downloads, 100 five-stars to 2 one-stars, and 170 ratings.
- Read the support forums. How responsive is the author? Are a lot of the questions raised serious in nature?
- Check out the authors. Do they have a lot of experience writing other plugins? Are those other plugins well rated?
The other important source of information about plugins is the Internet. People enjoy writing top-ten lists about WordPress plugins. However, check out at least four or five lists from important bloggers and see which plugins make it to all or most lists. Sometimes, you’ll get actual reviews of plugins, but again, check out a few to spot common points.
Of course, the great thing about free plugins is that you can try them out. If your site is up and running, do this experimenting on a test version of WordPress. You can set up one in a subdirectory of your hosting account using your hosting company’s auto-installer.
2. Installing and Activating Plugins
You need to understand the difference between installing and activating plugins. When you install a plugin, you’re actually just putting its folder into the plugins directory of wp-content. However, it won’t do anything on your site until you activate it.
Installing a plugin is as simple as clicking the Install button when you’ve found the plugin you want through the search function you saw earlier in the lesson.
If you’ve downloaded a commercial plugin, you can upload it to WordPress through the Add Plugins screen, as shown in Figure 2.
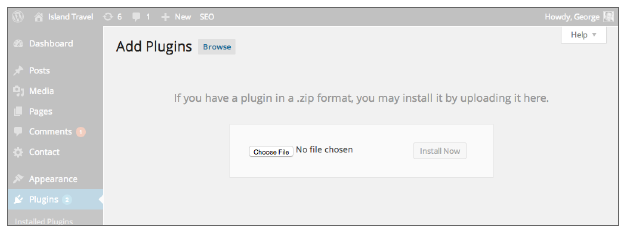
FIGURE 2
WordPress tells you when you’ve successfully installed a plugin, as shown in Figure 3 A, and you can verify that by going to Plugins ➪ Plugins, as shown in Figure 3 B.
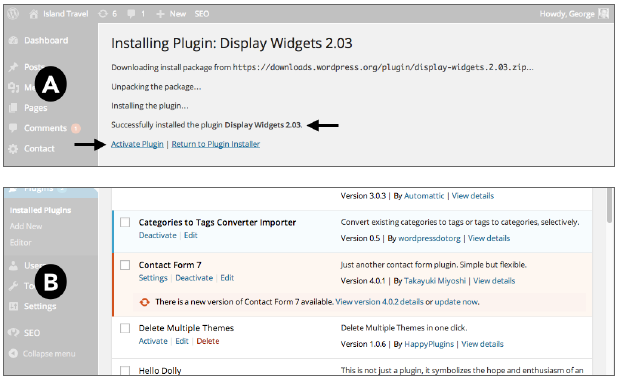
FIGURE 3
The color of a plugin’s listing depends on its status. White rows are the inactive plugins, blue rows are the activated plugins, and orange-colored rows indicate plugins that need updating, with a link to do the update automatically.
You can also filter what you see on this Plugins screen by using the menu at the top left. You can see All, Active, Recently Active, Inactive, or Upgrade Available. (Options display only if there are plugins that meet their criteria.)
After you install a plugin, activating it is easy: Click the Activate link on the text menu below the name of the plugin. What happens after that depends on what the plugin does and how the author chose to integrate it. Look for one or a combination of these:
- A new section on the main Admin menu
- A new submenu item on the main Admin menu
- A new item on the toolbar
- A new Widget
- A settings link on the plugin’s listing on the plugins Page
After a plugin has been activated, the text menu below the name changes to show Deactivate and Edit (plus any other menu items created by the plugin itself). There is no Delete option anymore because the plugin is activated.
3. Deactivating and Deleting Plugins
To deactivate a plugin, of course, you just click Deactivate. Although this stops the functions of the plugin, you haven’t fully “unplugged” at this point.
After a plugin has been deactivated, you have the choice to delete it completely from WordPress. What that means is the plugin’s files are permanently deleted, and WordPress reminds you of this before completing the deletion process, as shown in Figure 4.
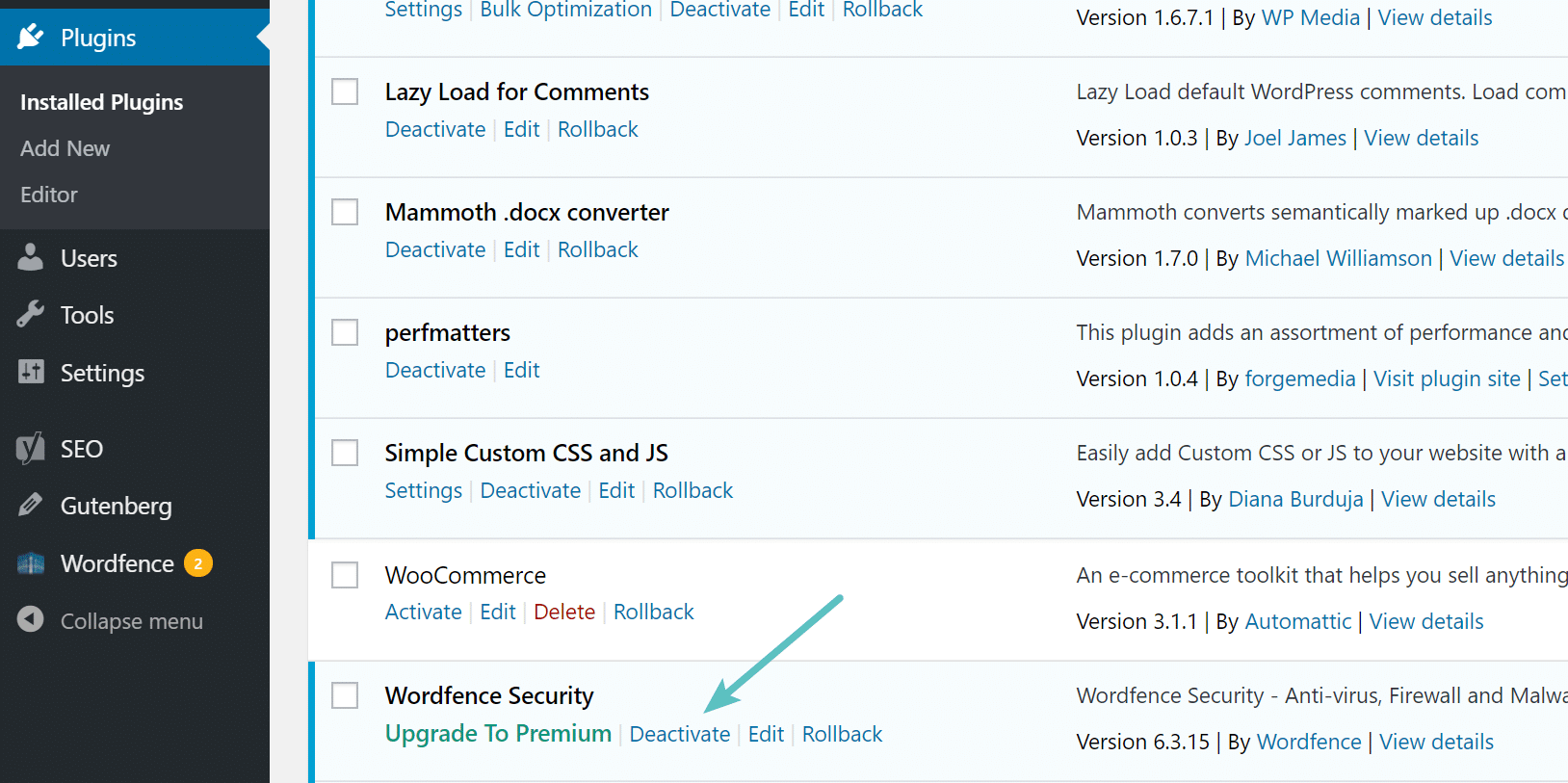
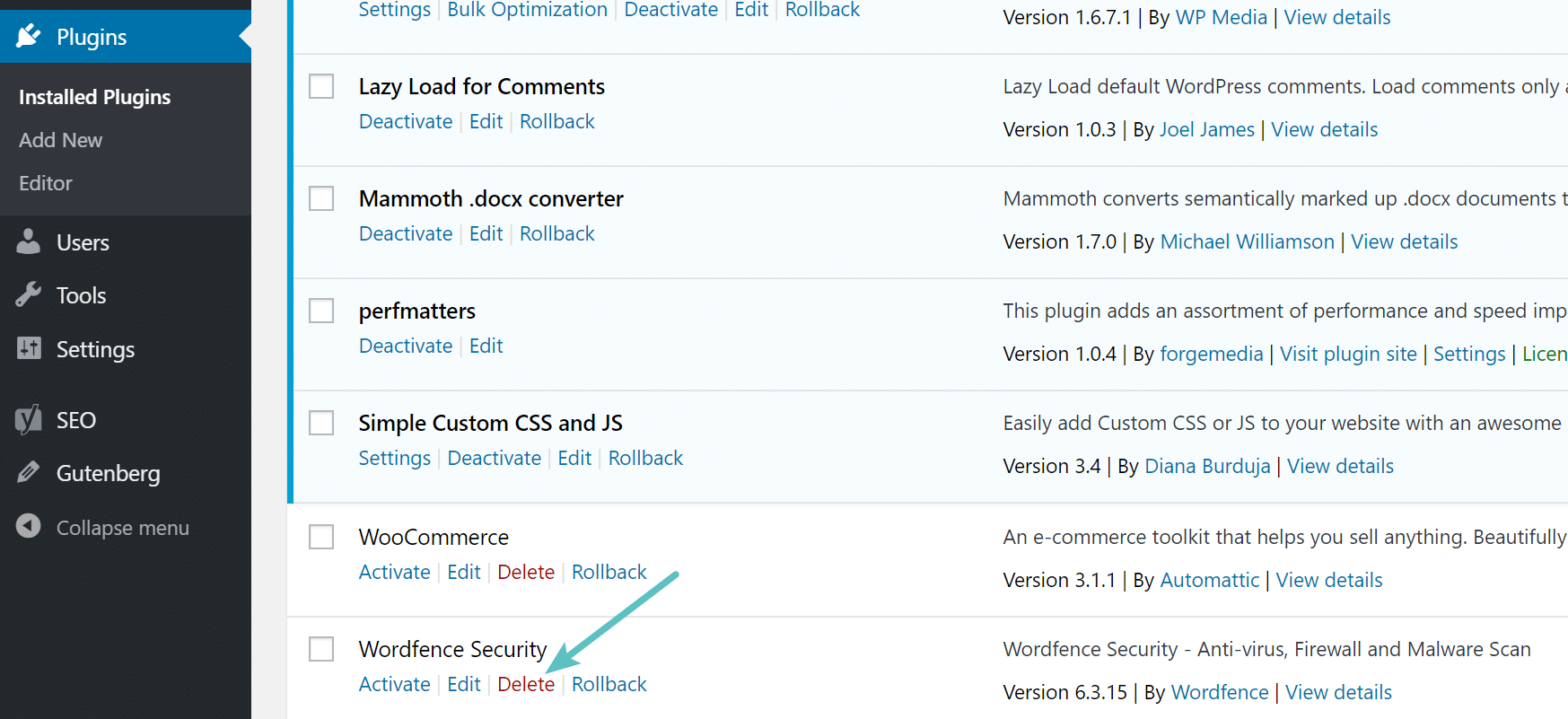
FIGURE 4
However, the settings and data for a plugin are another matter. Sometimes, they remain in the WordPress database; sometimes they’re deleted; and sometimes there’s a plugin setting that lets you decide.
Leaving plugin settings or data in your database is usually fine; it can be quite handy in case you re-install a plugin later. But sometimes a plugin leaves behind a large amount of extra database tables and data, which can reduce the efficiency of WordPress. There are plugins that can help you clean up your database from time to time.
4. How Many Plugins Should You Have?
Here’s a rule of thumb: Keep the number of plugins to a minimum.
That doesn’t mean there’s a number of plugins that’s too many. Some owners may have only 6 plugins, whereas others will have 40. But you shouldn’t have more than you need for your purposes or for the efficient loading of your site. The key is to always be keeping an eye on plugin creep.
For example, I’ve seen people with three plugins that essentially do the same thing. They’re using one for one purpose and one for another when they could use just a single plugin.
In other cases I see people using plugins that are no longer necessary. For instance, they have a video player plugin when the built-in video player in WordPress would work just as well. Or they have a plugin that orders menu items, when WordPress has an excellent menu system by default.
Plugin resource usage is another factor to consider when assessing if you have too many plugins. For example, you could have 12 plugins that, combined, use fewer resources than a single plugin. In other words those 12 plugins do things that don’t put as much of a load on WordPress as the single plugin.
A plugin that turns off the toolbar needs far fewer resources than a plugin that creates an entire events calendar.
Plugin quality is another factor. Two plugins may perform the same function, but one is poorly writ- ten and requires more resources than the other. That means the inefficient plugin is reducing the amount of plugins you could potentially have by using up more of the load.
And then there’s the issue of unused plugins. Lesson 32 talks about the importance of cleaning up plugins that aren’t activated. That’s part of keeping plugins to a minimum as well.
